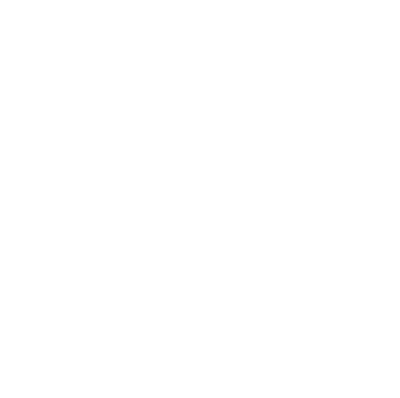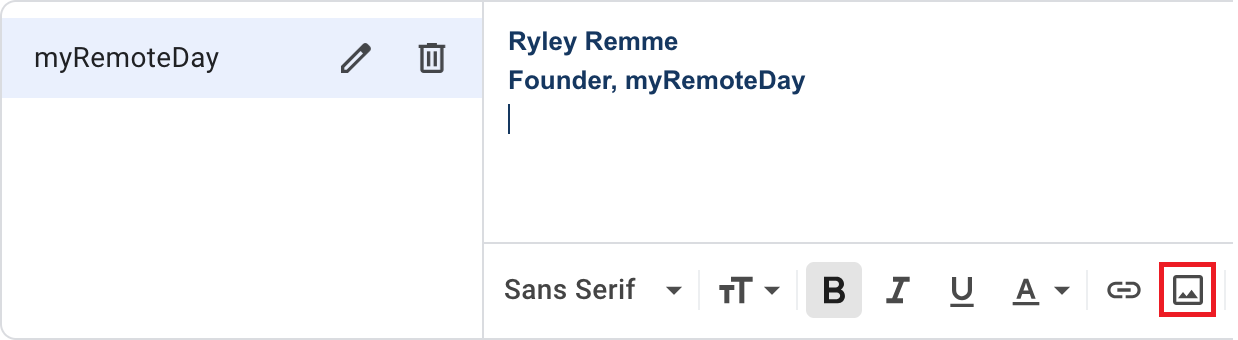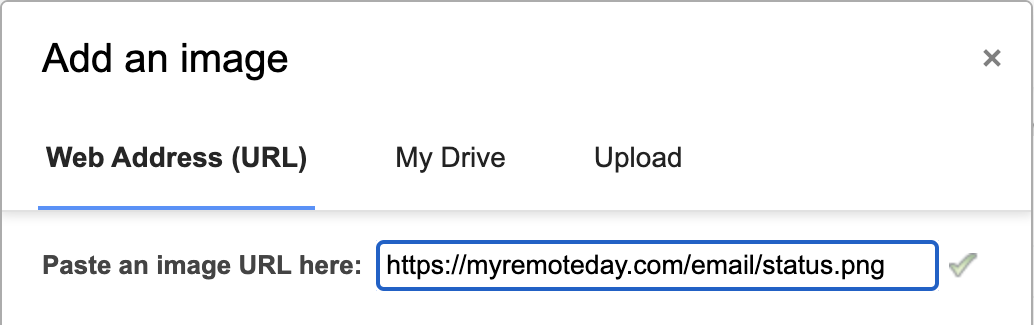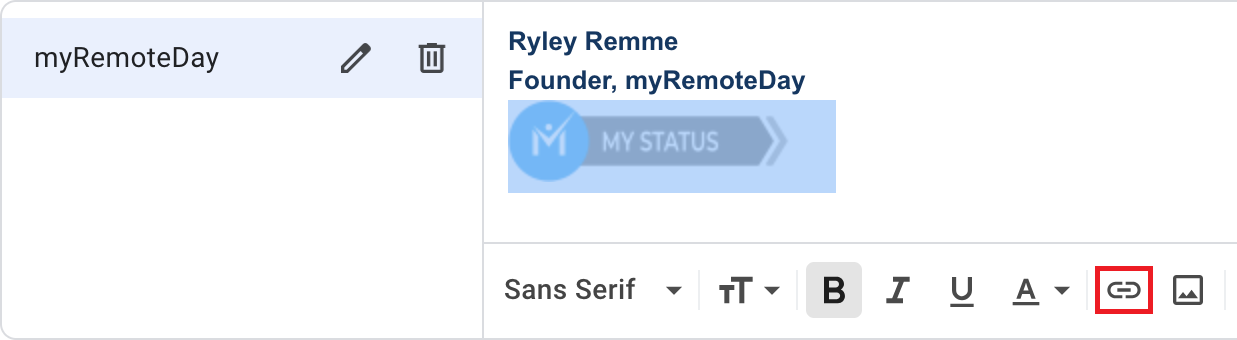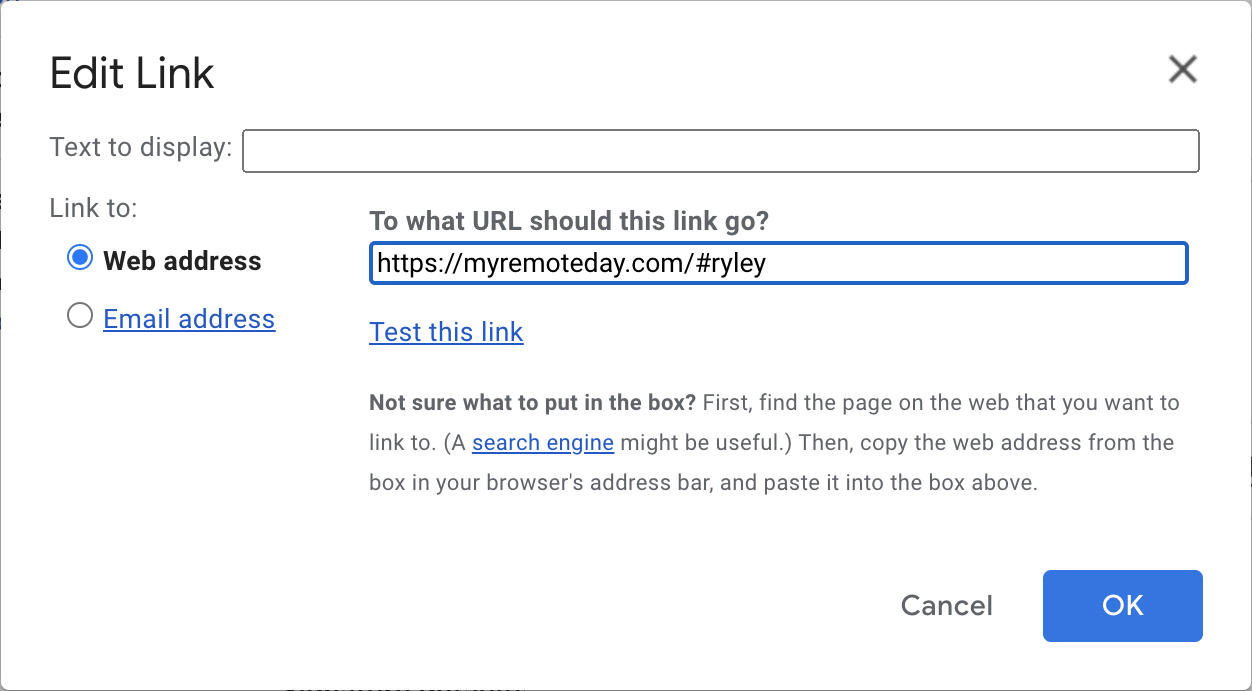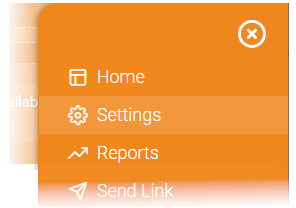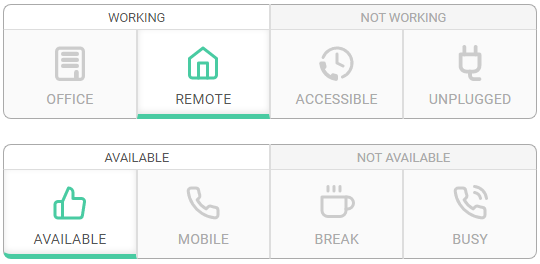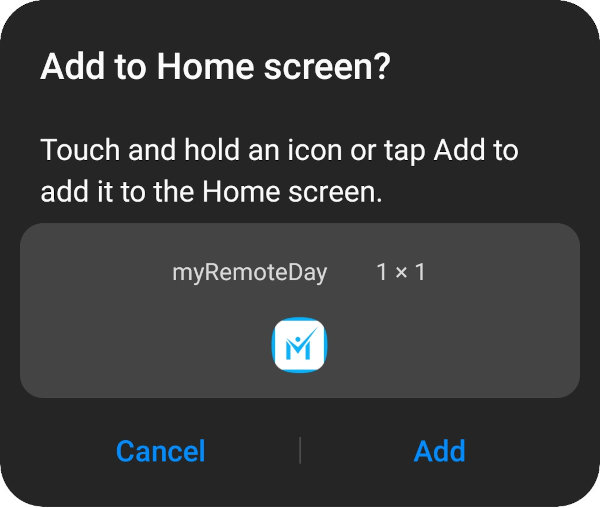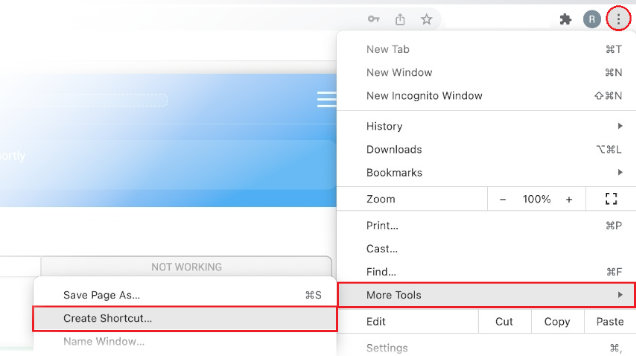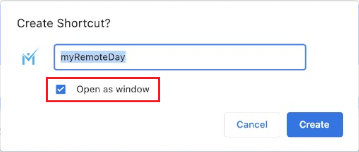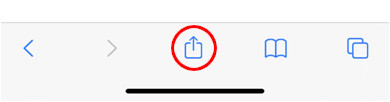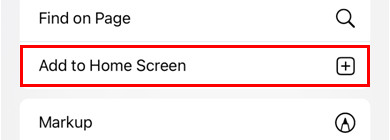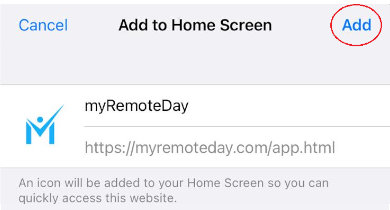Follow these instructions to add a myRemoteDay widget to your Gmail email signature.
You will first add a small status image to the bottom of your signature, then you will make that image link to your personal profile.
1) From within Gmail's Settings, edit your email signature.
2) At the bottom of your email signature, insert a linked image.
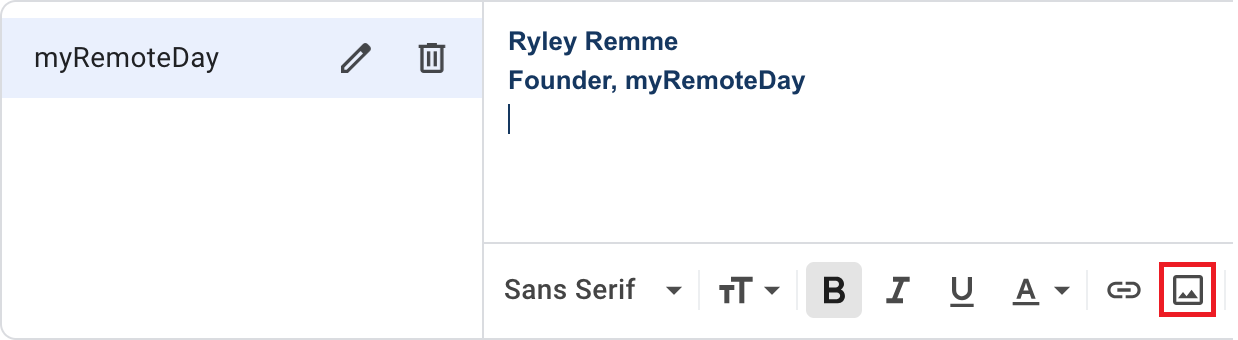
3) Choose “Web Address (URL)” and paste the link below into the URL field before hitting "Select": https://myremoteday.com/email/status.png
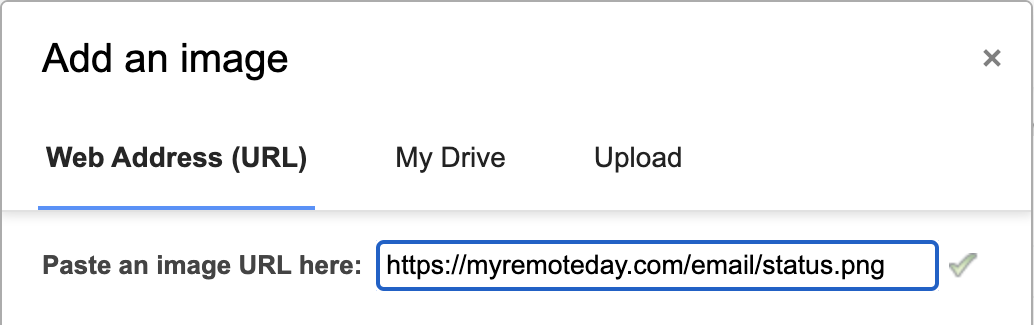
4) For the next step, ensure the image on your signature is selected.
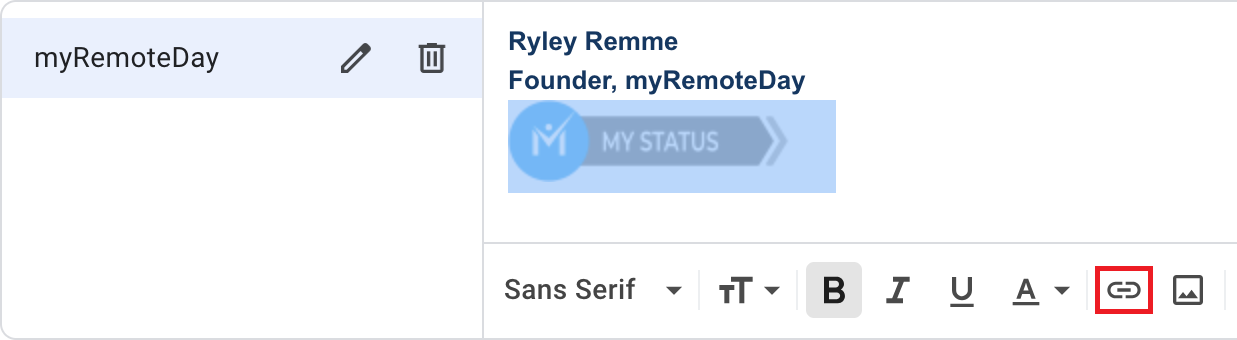
5) With the image selected, paste the link below into the "web address" field: https://myremoteday.com/#{{editprofile.LinkName}}
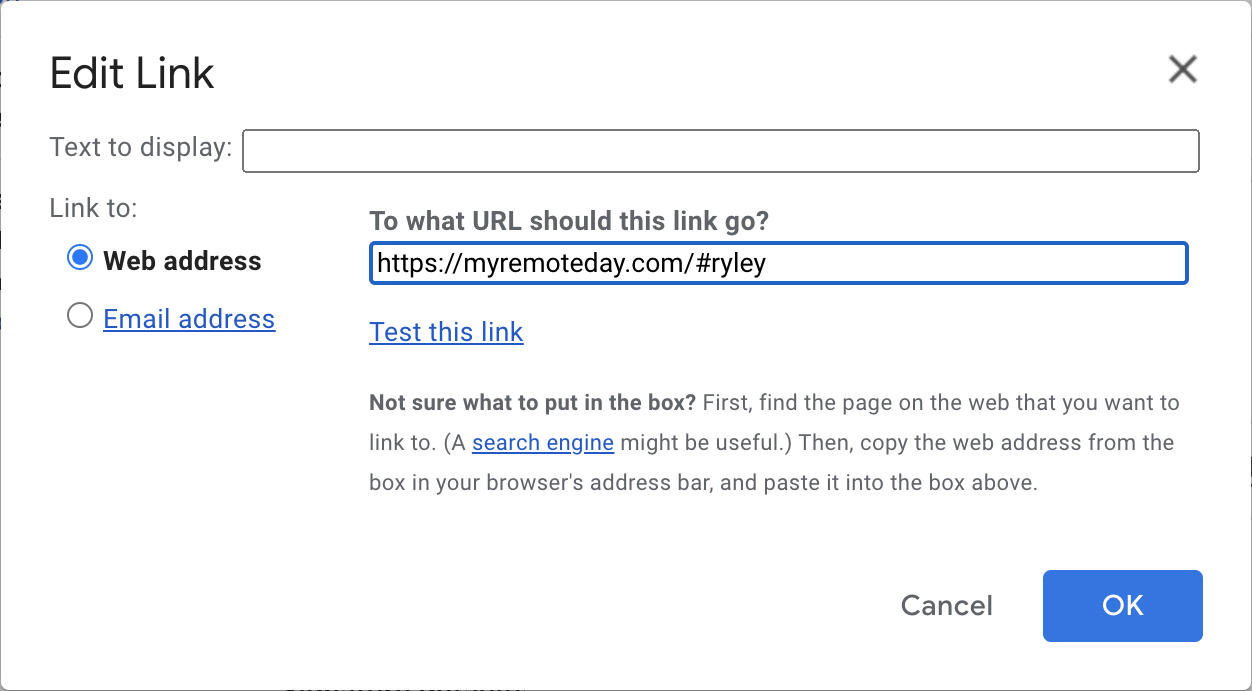
6) Finally, scroll to the bottom of the Gmail Settings page, and click "Save Changes".